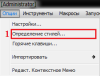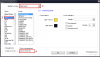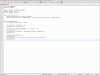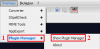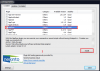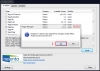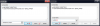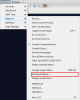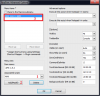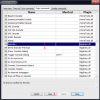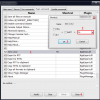- Регистрация
- 8 Июн 2017
- Сообщения
- 1.595
- Симпатии
- 571
- Пол
- Мужской
Многие знают что для просмотра .sma лучше пользоваться Notepad++ чем блокнотом. Он гораздо удобнее и более функциональнее. В этой статье хочется показать тем, кто не знает, как настроить Notepad++ под Pawn и компиляцию плагинов.
Скачать: Notepad++ Last Version
Настройка подсветки Pawn:
1. Заходим "Опции" -> "Определение стилей...".
2. Для начала выберем стиль ... я люблю этот Black board на темном фоне хорошо видно подсветку.
3. Слева выбираем язык "C++".
4. В "Польз. расширение" добавляем "sma inc inl cfg". (люблю добавлять еще и cfg так как с подсветкой настроить допустим тот же server.cfg намного легче)
5. По умолчанию Notepad++ файлы с расширением .inc будет открывать с подсветкой Pascal, чтобы это изменить нам нужно воспользоваться поиском на ПК. Ищем 2 файла:
И меняем на:
P.S.: Можно было сразу работать с файлами, опуская пункты 1-4 и сразу начать с пункта 5. Тогда кроме пункта 5 в этих файлах нужно
В каждом ищем строку:
И меняем на:
На этом я пока заканчиваю статью. возможно в дальнейшем добавлю еще настройку автозавершения функций и слов. Надеюсь статья была полезна! Всем спасибо!
Копирования темы на другие ресурсы без согласия автора запрещено!!!
Скачать: Notepad++ Last Version
Настройка подсветки Pawn:
1. Заходим "Опции" -> "Определение стилей...".
2. Для начала выберем стиль ... я люблю этот Black board на темном фоне хорошо видно подсветку.
3. Слева выбираем язык "C++".
4. В "Польз. расширение" добавляем "sma inc inl cfg". (люблю добавлять еще и cfg так как с подсветкой настроить допустим тот же server.cfg намного легче)
5. По умолчанию Notepad++ файлы с расширением .inc будет открывать с подсветкой Pascal, чтобы это изменить нам нужно воспользоваться поиском на ПК. Ищем 2 файла:
- langs.xml
- langs.model.xml
<Language name="pascal" ext="pas pp p inc lpr" commentStart="{" commentEnd="}">И меняем на:
<Language name="pascal" ext="pas pp p lpr" commentStart="{" commentEnd="}">P.S.: Можно было сразу работать с файлами, опуская пункты 1-4 и сразу начать с пункта 5. Тогда кроме пункта 5 в этих файлах нужно
В каждом ищем строку:
<Language name="cpp" ext="h hpp hxx cpp cxx cc ino" commentLine="//" commentStart="/*" commentEnd="*/">И меняем на:
<Language name="cpp" ext="h hpp hxx cpp cxx cc ino sma inc inl cfg" commentLine="//" commentStart="/*" commentEnd="*/">Настройка компиляции плагинов:
Чтобы Notepad++ выполнял компиляцию скриптов, нужно загрузить и установить плагин NppExec. Для установки плагинов в Notepad++ предусмотрен специальный модуль Plugin Manager, который находится во вкладке Плагины на панели инструментов.
1. Выбираем "NppExec" ставим рядом с ним галочку и жмём кнопку "Install".
2. После установки NppExec, подтверждаем перезапуск Notepad++
3. Настроим саму компиляцию. Откроем Плагины-> NppExec -> Execute
4. В появившемся окне надо указать путь для вашего компилятора
5. Нажимаем Save... и указываем название нашего скрипта. Снова Save и затем OK. Настройка компиляции завершена.
6. Теперь для удобства нужно назначить кнопку F6 для выполнения компиляции. Переходим Плагины => NppExec => Advanced Options
7. В появившемся окне находим и выбираем название нашего скрипта, который мы создали ранее. Нажимаем Add/Modify. В поле Menu items появится наш скрипт.
8. Нажимаем ОК и перезапускам Notepad++
9. Теперь заходим в Опции -> Горячие клавиши и выбираем вкладку Plugins Commands.
10. Находим Execute... и Direct Execute Previous. Выбираем по одному и жмем кнопку Clear
11. В этом окне находим наш скрипт и задаем ему клавишу активации.
На этом настройка компилятора закончена. При нажатии клавиши F6, наш плагин будет скомпилирован.
Чтобы Notepad++ выполнял компиляцию скриптов, нужно загрузить и установить плагин NppExec. Для установки плагинов в Notepad++ предусмотрен специальный модуль Plugin Manager, который находится во вкладке Плагины на панели инструментов.
Вчера переустановив Notepad++ (чтоб написать этот мануал) с удивлением обнаружил, что в последней версии Notepad++ Менеджера не оказалось, хотя раньше он всегда присутствовал по умолчанию. Фишка оказалась в разрядности ОС. Ну что-ж, значит установим модуль самостоятельно, ведь без него придётся искать каждый плагин в интернете и загружать в редактор. Итак, идём на сайт разработчика и скачиваем последнюю версию Менеджера. И устанавливаем папки с архива в папку куда установлен Notepad++. Теперь у вас появится Plugin Manager. Вернемся к NppExec.
1. Выбираем "NppExec" ставим рядом с ним галочку и жмём кнопку "Install".
2. После установки NppExec, подтверждаем перезапуск Notepad++
3. Настроим саму компиляцию. Откроем Плагины-> NppExec -> Execute
4. В появившемся окне надо указать путь для вашего компилятора
C++:
cd $(CURRENT_DIRECTORY)
"C:\Users\Admin\Desktop\AMX\compile.exe" "$(FILE_NAME)"5. Нажимаем Save... и указываем название нашего скрипта. Снова Save и затем OK. Настройка компиляции завершена.
6. Теперь для удобства нужно назначить кнопку F6 для выполнения компиляции. Переходим Плагины => NppExec => Advanced Options
7. В появившемся окне находим и выбираем название нашего скрипта, который мы создали ранее. Нажимаем Add/Modify. В поле Menu items появится наш скрипт.
8. Нажимаем ОК и перезапускам Notepad++
9. Теперь заходим в Опции -> Горячие клавиши и выбираем вкладку Plugins Commands.
10. Находим Execute... и Direct Execute Previous. Выбираем по одному и жмем кнопку Clear
11. В этом окне находим наш скрипт и задаем ему клавишу активации.
На этом настройка компилятора закончена. При нажатии клавиши F6, наш плагин будет скомпилирован.
На этом я пока заканчиваю статью. возможно в дальнейшем добавлю еще настройку автозавершения функций и слов. Надеюсь статья была полезна! Всем спасибо!

Копирования темы на другие ресурсы без согласия автора запрещено!!!
Последнее редактирование: